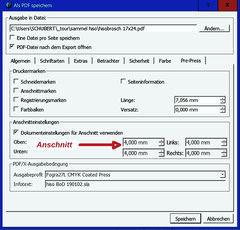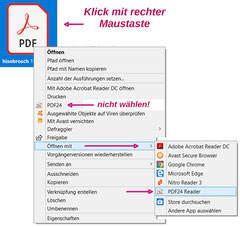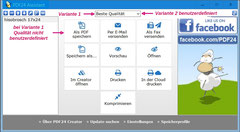Anleitung Skalieren PDF mit hoher Qualität
Skalieren und Rand zufügen mit Ashampoo PDF Pro 2 (20 Euro)
Ashampoo PDF Pro 2 Vollversion
ESD (erhältlich ab 19,95 Euro) oder PDF Pro 3.
Hier beliebiges Ändern von PDF-Dateien möglich. Besonders interessant ist aber das Extrahieren der Seiten mit dem Verändern der Seitengröße.
Das ist beispielsweise für das Ändern der PDF E-Book Seiten für eine Druckausgabe eine einfache und schnelle Lösung. Für ein E-Book braucht es weder Beschnitt noch einem
breiteren Rand zum Blättern. Nach Belieben kann auch gleich das Buchformat geändert werden.
Zum Beispiel ändern der oft verwendete Buchgröße 17x22 cm vom Buchverlag auf 17x24 der Duckerei ohne Beschnitt mit oder ohne Skalierung.
Skalieren mit PDF24 inklusive Anschnitt/Beschnitt (kostenfrei)
Klick auf Bilder für bessere Lesbarkeit

Lösung am Beispiel:
Skalieren Band 180 x 250 mm (ohne Anschnitt 5 mm 170 x 240 mm) für den Verlag auf Broschüre 154 x 216
mm (ohne Anschnitt 3 mm 148 x 210 mm (Din-A5) für die Druckerei.
Die direkte Skalierung beispielsweise mit dem Microsoft PDF Drucker mindert die Qualität von Bild und Text. Deshalb hier die Anweisung für verlustfreies Skalieren der
PDF-Daten.

A Erstellen PDF Datei
Wählen aus Scribus, Open Office oder anderen Anwendungen Export PDF-Datei. Das Bild oben zeigt das Programm Scribus.
Nur wenn Anschnitt ungleich: Beispiel von 5 mm (Verlag) vor Export auf 3,5 mm verkleinern.
Das ergibt nach dem Skalieren einen Anschnitt von 3 mm (Druckerei). So werden alle Inhalte mit Anschnitt skaliert. Im Beispiel wird die Quelldatei mit Anschnitt 4 mm 178 x 248 mm groß.
Die größere Breite des Anschnitts verbreitert den Seitenrand. Das verbessert die Lesbarkeit eines Textes in einem Buch.

B PDF Datei skalieren
Zum Drucken der PDF Datei auswählen PDF24 Reader (nicht PDF24, siehe Bild links). Klick rechte Maustaste auf PDF Eingabedatei öffnet Fenster zur Wahl des Readers.
Weiter wie im Bild unten gezeigt:
1 Klick Symbol Drucken
2 wähle Drucker PDF24
3 Klick auf Einstellungen
4 Klick auf Erweitert...
5 Wähle in Papiergröße
benutzerdefinierte Seitengröße für PostScript
6 Größe (Beispiel) Breite 154, Höhe 216 mm eingeben
7 Klick 3 mal OK zurück zum Fenster Drucken.
8 Klick auf Drucken (Bild oben) gibt skalierte Datei weiter an den PDF24 Assistant.
2 wähle Drucker PDF24
3 Klick auf Einstellungen
4 Klick auf Erweitert...
5 Wähle in Papiergröße
benutzerdefinierte Seitengröße für PostScript
6 Größe (Beispiel) Breite 154, Höhe 216 mm eingeben
7 Klick 3 mal OK zurück zum Fenster Drucken.
8 Klick auf Drucken (Bild oben) gibt skalierte Datei weiter an den PDF24 Assistant.

C PDF24 Assistant
Wird die Variante 1
(nicht benutzerdefiniert) gewählt, dann gibt der Klick auf Als PDF speichern bereits die PDF aus.
(nicht benutzerdefiniert) gewählt, dann gibt der Klick auf Als PDF speichern bereits die PDF aus.
Bei Wahl der Variante 2 (benutzerdefiniert) öffnet sich das unten gezeigte Fenster. Das erlaubt viele Auswahlmöglichkeiten der PDF Ausgabe.

D Auswahlmöglichkeiten
Wie das Bild zeigt, bieten sich hier viele Möglichkeiten, die Ausgabedatei anzupassen.
Empfehlenswert für Druckereien ist beispielsweise das Dateiformat PDF 1.3.
Aber auch die von einigen Druckereien gewünschte Farbkonvertierung ist hier möglich.
Nach dem Klick auf Weiter wird der Name der skalierten Ausgabedatei angegeben.